Network Connectivity Issue
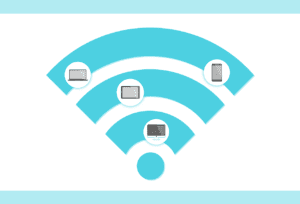
As a desktop support engineer, you can follow these steps to troubleshoot network connectivity issues on a desktop computer:
- Check cables and connections: Make sure that all cables are properly connected and that there are no loose connections.
- Restart the computer and modem: Sometimes, restarting the computer and modem can resolve network connectivity issues.
- Disable and re-enable the network adapter: Disabling and re-enabling the network adapter can sometimes resolve network connectivity issues.
- Renew the IP address: Renewing the IP address can help resolve network connectivity issues. To renew the IP address, open a Command Prompt and type “ipconfig /renew.”
- Flush the DNS cache: Flushing the DNS cache can help resolve network connectivity issues. To Flush the dns cache, open a command set off and kind “ipconfig /flushdns.”
- Check for malware: Run a full system scan using a reputable antivirus software to ensure that the network connectivity issue is not due to a malware or virus infection.
- Check the network settings: Make sure that the network settings are correctly configured, including the IP address, subnet mask, default gateway, and DNS servers.
- Check the router: If the issue is not with the computer, check the router to ensure that it is functioning properly and that all cables are properly connected.
- Check for network congestion: If the network is congested, try disconnecting other devices or upgrading the network to resolve the issue.
- Contact the service provider: If the above steps do not resolve the network connectivity issue, consider contacting the internet service provider (ISP) for assistance.
It’s important to regularly backup important data to protect against data loss from network connectivity issues.
Troubleshoot Other problems
- Boost PC performance
- Operating system errors
- Virus and malware infections
- Blue screen of death (BSOD)
- Printer issues
- Email and communication problems
- Hardware failures (e.g. hard drive, RAM, motherboard)
- Power and battery issues
- Display and video problems
- Sound and audio issues
- Driver issues
- File and data corruption
- Application errors and crashes
- Operating system updates and patches
- Backup and restore issues
- Password reset and recovery
- User profile issues
- Permission and security problems
- Mobile device integration issues.
