Boost PC Performance
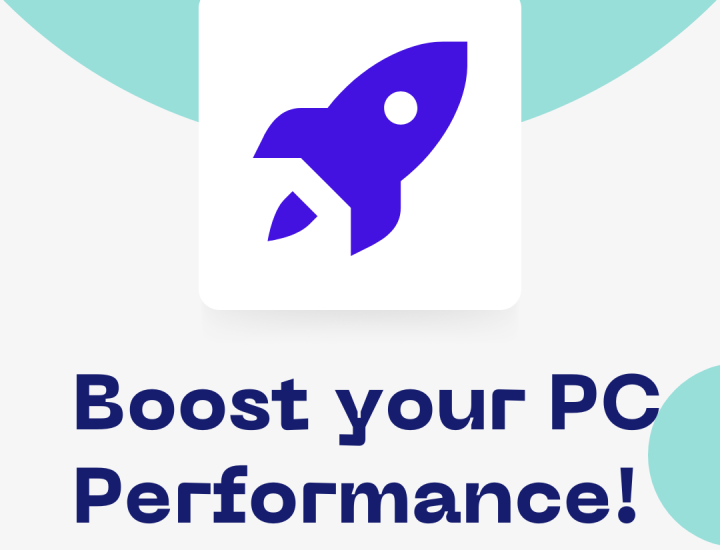
In the fast-paced digital age, a slow computer can be a source of frustration and hinder productivity. Whether you’re a student, a professional, or just an everyday user, a sluggish system can make even the simplest tasks feel like a Herculean effort. The good news is that there are several steps you can take to boost pc performance. In this blog post, we’ll explore practical tips and tricks to boost your computer’s performance and enhance your overall computing experience.
You can follow these steps to troubleshoot pc performance issues and boost pc performance speed on a desktop computer:
1. Check for malware and viruses
Run a full system scan using a reputable antivirus software to ensure that the slow performance is not due to a malware or virus infection.Malware and viruses can significantly impact your computer’s speed and overall functionality. Perform regular scans using a reliable antivirus program to detect and remove any malicious software. Additionally, be cautious when downloading files or clicking on links, as many malware infections result from user actions. A clean and secure system is essential for maintaining peak performance.
2. Update Operating system and Drivers
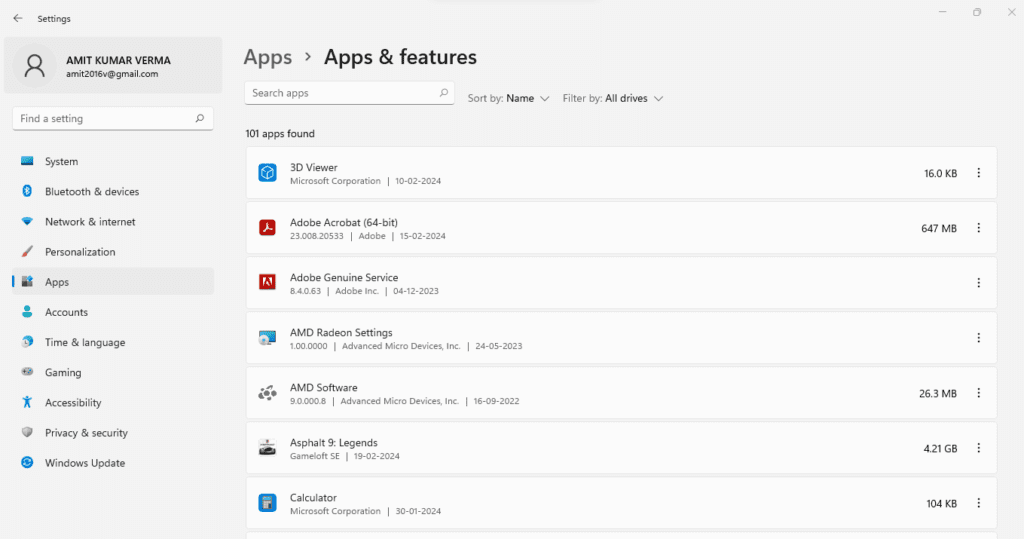
Make sure that all drivers and the operating system are up to date. Outdated drivers and operating systems can cause slow performance.Regularly updating your operating system and software is crucial for maintaining optimal performance. Operating system updates often include performance enhancements, security patches, and bug fixes. Similarly, keeping your applications up to date ensures that you benefit from the latest features and performance improvements. Set your system to automatically install updates or manually check for updates regularly.
3. Check for Disk Space
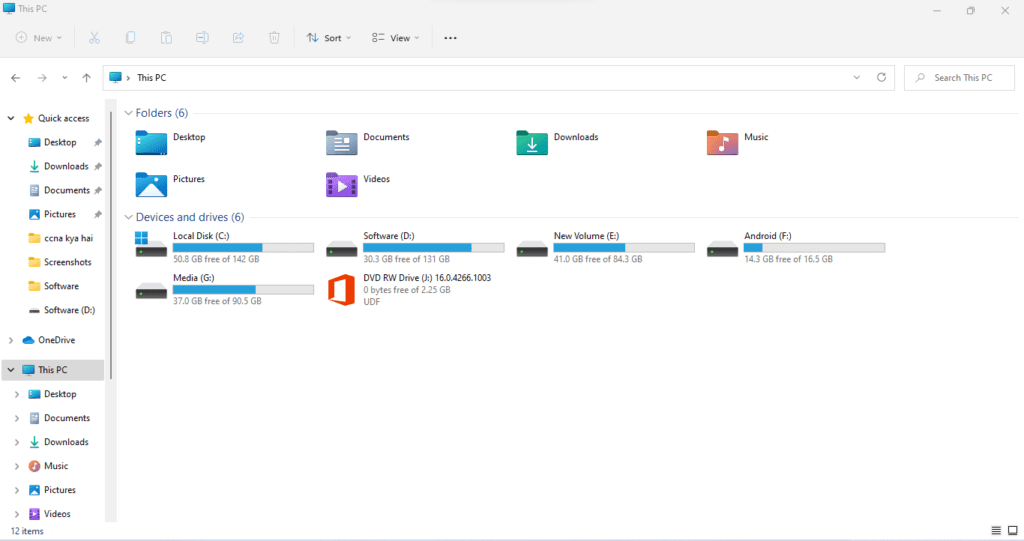
Ensure that the hard drive has enough free space to run the operating system and applications efficiently. If the hard drive is nearly full, consider deleting unneeded files or adding an external hard drive.
4. Uninstalling Unused Programs
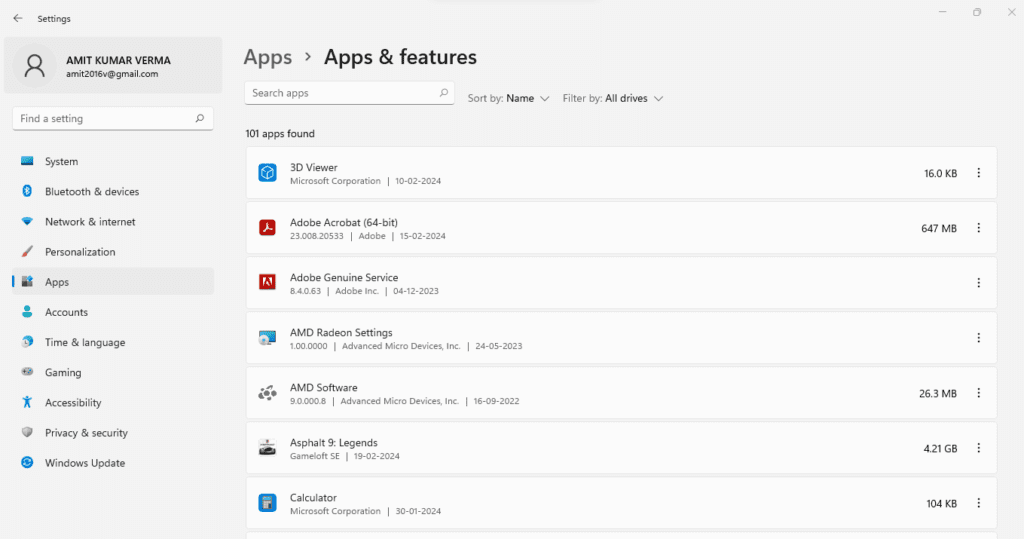
Uninstalling unused programs can free up system resources and improve performance. Removing unused programs is a simple yet effective way to optimize your computer’s performance and storage space. By taking inventory, using built-in uninstallation tools, considering third-party uninstallers for thorough removal, and regularly revisiting your installed programs, you can maintain a streamlined and efficient computing environment. Embrace the opportunity to declutter your system and enjoy a faster, more responsive computer that aligns with your current needs.
5. Disable startup programs
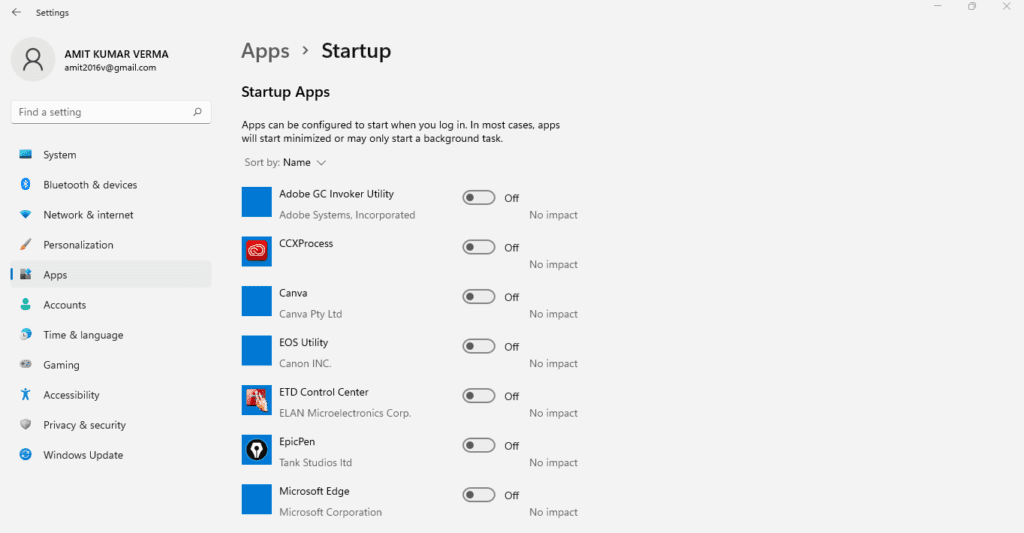
Some programs may start automatically when the computer is turned on and run in the background, consuming system resources and slowing performance. To disable these programs, go to the Task Manager or use the MSConfig utility.
6. Disable visual effects:
Visual effects such as transparency and animations can consume system resources and slow performance. Consider disabling these effects to improve performance. While the visual effects on your computer may be aesthetically pleasing, they can also consume valuable system resources. Adjusting or turning off unnecessary visual effects can lead to a noticeable improvement in speed. On Windows, you can access the Performance Options menu through the System Properties window. On macOS, navigate to the Accessibility settings to adjust visual effects.
7. Upgrading your RAM

If the computer has less than 4GB of RAM, consider upgrading to 8GB or more. Upgrading your RAM is a cost-effective way to breathe new life into your computer, especially if you’re experiencing slowdowns during resource-intensive tasks. By understanding your system’s specifications, selecting the right RAM modules, and following a careful installation process, you can unlock the full potential of your computer and enjoy a smoother, more responsive computing experience. Whether you’re a casual user or a power user, increasing your RAM can make a noticeable difference in overall performance.
8. Clean the Registry
Over time, the registry can become cluttered with obsolete or corrupted entries, slowing down the computer. Consider using a registry cleaner to fix these problems. Cleaning the registry is a valuable practice to maintain your computer’s performance. By understanding the significance of the registry, taking necessary precautions, choosing reliable tools, and following a systematic approach, you can enhance your computer’s speed and responsiveness. Regular registry maintenance, coupled with other optimization practices, will contribute to a smoother computing experience. Remember, a well-maintained registry is a key to unlocking the full potential of your system.
9. Optimize your Drives
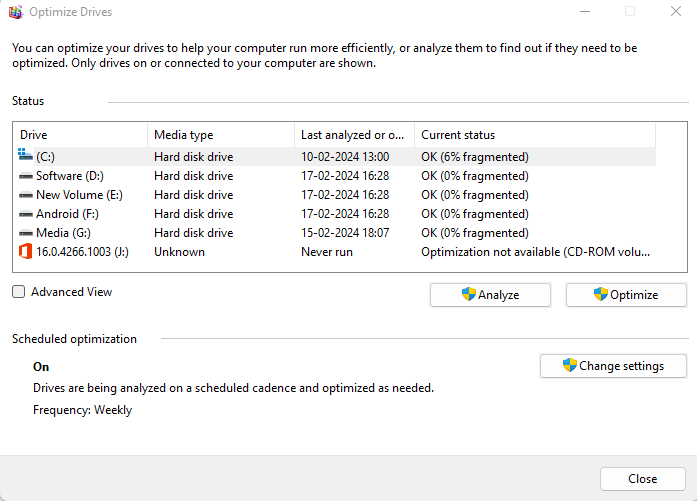
Optimizing drives, often referred to as defragmentation and optimization, is a process that helps improve the performance and efficiency of your computer’s storage devices. Here’s how you can optimize drives on a Windows operating system: Open Optimize Drives Utility: Press the Windows key + S to open the search bar and type Defragment and Optimize Drives.Select Drive: In the “Optimize Drives” utility, you’ll see a list of drives. Select the drive you want to optimize. Analyze Drive: Click on the “Analyze” button. This will check the fragmentation level of the drive. Optimize Drive: After the analysis is complete, if the fragmentation level is high, click on the “Optimize” button to defragment the drive.
10. Upgrade Your Hardware

Sometimes, the sluggishness of a computer is a result of outdated or insufficient hardware. If your system is still running on a traditional hard drive, consider upgrading to a solid-state drive (SSD). SSDs are faster and more reliable, providing a noticeable boost in overall performance. Additionally, increasing your RAM (Random Access Memory) can enhance multitasking capabilities and improve your computer’s responsiveness.
A slow computer doesn’t have to be a permanent nuisance. By implementing these practical tips, you can breathe new life into your system and enjoy a faster and more efficient computing experience. From decluttering your system and optimizing startup programs to upgrading hardware and staying vigilant against malware, these steps can collectively make a significant difference. Remember, a well-maintained computer is a happy and speedy computer, ready to tackle your tasks with efficiency and ease.
Troubleshoot Other problems
- Boost PC performance
- Operating system errors
- Virus and malware infections
- Blue screen of death (BSOD)
- Network connectivity issues
- Printer issues
- Email and communication problems
- Hardware failures (e.g. hard drive, RAM, motherboard)
- Power and battery issues
- Display and video problems
- Sound and audio issues
- Driver issues
- File and data corruption
- Application errors and crashes
- Operating system updates and patches
- Backup and restore issues
- Password reset and recovery
- User profile issues
- Permission and security problems
- Mobile device integration issues.
