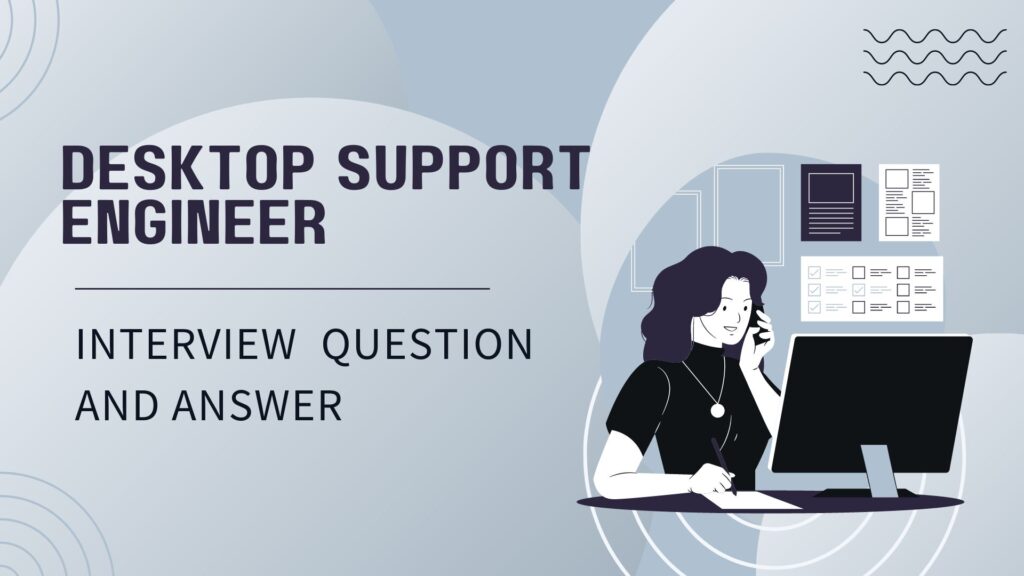
As a Desktop Support Engineer, you would be responsible for providing technical support to users experiencing issues with their desktop computers, software applications, and other related peripherals. Your role may involve diagnosing and troubleshooting hardware and software problems, installing and configuring operating systems and applications, providing technical assistance to users through phone, email, or in person, and managing IT inventory and assets. Additionally, you may also be involved in setting up new computer systems, conducting system upgrades, and ensuring that all systems are up-to-date and secure. Your goal is to ensure that users have a seamless computing experience and that any technical issues are resolved in a timely manner.
Interview Questions & Answer Role and Responsibilities
Here, in this blogpost we will discuss role and responsibilities related interview questions and answers. There are some important interview questions are given below. I hope that these questions cover role and responsibilities as a desktop support engineer.
1. Role responsibilities:
Q.1 Can you walk me through your experience in providing desktop support services to
end users?
Ans- I can provide some insights on providing desktop support services to end users.
Providing desktop support services involves assisting users with technical issues related to their
computers, software applications, and other IT-related problems. Here is a general overview of
the process involved:
1. Initial Contact: The support process typically begins with the user contacting the help desk
or support team with their issue. This could be done via phone, email, or a ticketing system.
2. Issue Identification: The support technician needs to gather detailed information about the
problem from the user. This could involve asking questions to understand the symptoms and the context of the issue.
3. Diagnosis and Troubleshooting: The support technician then analyzes the information
gathered to diagnose the root cause of the problem. This may involve running diagnostic tools,
remote access to the user’s computer (with their permission), or providing step-by-step
instructions for the user to follow.
4. Resolution: Once the issue is diagnosed, the support technician works on resolving the
problem. This could involve applying fixes, configuring settings, updating software, or providing
guidance to the user on how to resolve the issue themselves.
5. Follow-Up: After resolving the issue, the support technician may follow up with the user to
ensure that the problem is fully resolved and that the user is satisfied with the support provided.
6. Documentation: It’s essential to maintain detailed records of the issue and the steps taken
to resolve it. This documentation helps in tracking recurring issues, improving support
processes, and training new support staff.
7. User Education: In some cases, it may be necessary to educate users on best practices
to prevent similar issues in the future. Providing tips and guidelines can help users become
more self-sufficient with their IT needs.
8. Continuous Improvement: It’s important for support teams to analyze data and feedback
to identify trends, improve processes, and enhance the overall quality of support provided to
end users.
By following these steps and best practices, support teams can effectively address end users’
technical issues and ensure a smooth user experience with their desktop systems
Q 2. How do you troubleshoot hardware and software issues on desktops and laptops?
Ans-
1. Identify the Issue: First, you need to determine whether the issue is hardware-related,
software-related, or a combination of both. Look for error messages, unusual behavior, or any
physical signs of damage on the device.
2. Basic Checks:
– **Hardware**: Check cables, connections, and peripherals. Make sure everything is properly
connected.
– **Software**: Check for updates, restart the system, and run antivirus scans to rule out any
software-related issues.
3. Diagnostic Tools:
– **Hardware**: Use diagnostic software to check the health of hardware components such as
hard drives, RAM, and CPU.
– **Software**: Use built-in system tools like Task Manager (for Windows) or Activity Monitor
(for macOS) to identify resource-intensive applications.
4. Safe Mode:
– Boot the system into Safe Mode to isolate software-related issues. Safe Mode loads only the necessary system processes and drivers. 5. Update Drivers and Software: Ensure that all drivers and software are current to prevent compatibility problems and software glitches that may arise from outdated components. 6. Check Event Viewer:
– In Windows, you can check the Event Viewer for error logs that might provide insights into
what’s causing the issue.
7. System Restore:
– Consider using System Restore (Windows) or Time Machine (macOS) to revert the system
back to a previous working state.
8. Hardware Testing:
– Test hardware components individually. For example, you can use tools like MemTest86+ for
RAM testing or CrystalDiskInfo for hard drive health.
9. Reinstall Operating System:
– If software-related issues persist, consider reinstalling the operating system. Ensure that you have a backup of your data before proceeding.
10. Seek Professional Help:
– If you’re unable to troubleshoot the issue on your own, it might be best to seek help from a
professional technician or the device manufacturer.
11. Hardware Inspection:
– Physically inspect the hardware components for any signs of damage, like loose cables, dust
buildup, or overheating. Addressing these issues can sometimes resolve hardware-related
issues.
12. Check System Resources:
– Monitor system resources such as CPU usage, memory usage, and disk activity to identify
any bottlenecks or abnormal behavior that could be causing performance issues.
13. Check for Malware and Viruses:
– Run a full system scan using reputable antivirus software to check for malware or viruses
that could be impacting system performance or security.
14. Check for Conflicting Software:
– Sometimes, conflicting software applications can cause issues. Uninstall any recently
installed software or updates that might be causing conflicts.
15. Check Power Supply:
– If you’re experiencing power-related issues such as random shutdowns or system failures,
check the power supply unit and connections to ensure they are functioning properly.
16. Check Network Connectivity:
– If you’re facing network-related issues, ensure that the network drivers are up to date and
troubleshoot network settings to ensure proper connectivity.
17. Review Recent Changes:
– Think about any recent changes or updates that were made to the system before the issues
started occurring. Reverting back to a previous state before those changes might help resolve
the issue.
18. Check for Bloatware:
– Remove any unnecessary programs or bloatware that could be consuming system resources
or causing conflicts with other software applications.
19. Check System Logs:
– Review system logs for any error messages or warnings that might provide clues about
what’s causing the problem. Logs can often point you in the right direction for troubleshooting.
20. Document the Steps:
– Keep a log of the troubleshooting steps you’ve taken and the outcomes. This can help you
track your progress and provide valuable information if you need to seek help from others.
By following these additional steps and being thorough in your troubleshooting process, you can effectively identify and resolve hardware and software issues on desktops and laptops.
Remember, troubleshooting can sometimes be a trial-and-error process, so be patient and
methodical in your approach.
Q. 3 What steps do you take to ensure the security of company data when providing technical support?
Ans-
1. Encryption: Ensure that all sensitive data is encrypted both in transit and at rest to prevent unauthorized access. 2.Access Management: Enforce stringent access controls to guarantee that only authorized personnel can reach sensitive data. Employ robust authentication techniques such as multi-factor authentication. 3. Training: Provide regular training to employees on data security best practices, including how to handle customer data securely and how to detect and report security threats.
4. Compliance: Ensure that your company complies with relevant data protection regulations
(such as GDPR, HIPAA, etc.) and implement necessary protocols to safeguard data accordingly. 5. Response to Incidents: Formulate a thorough incident response plan to promptly and effectively manage security breaches. Ensure that all employees are familiar with the plan and their respective roles in the event of a security incident. 6. Secure Communication: Use secure communication channels like encrypted emails or secure messaging platforms when communicating sensitive information with customers or colleagues.
7. Regular Audits and Monitoring: Conduct regular security audits to identify vulnerabilities and weaknesses in your systems. Implement real-time monitoring tools to detect any suspicious
activities.
8. Data Backup: Regularly back up all company data to secure and remote locations to prevent
data loss in case of a security breach or system failure.
9. Vendor Management: If third-party vendors have access to company data, ensure that they
also follow strong security practices and comply with data protection regulations.
10. Secure Remote Support: When providing remote technical support, use secure remote
access tools and protocols to ensure that data transmission is secure and encrypted.
11. Secure Network Infrastructure: Ensure that the company’s network infrastructure is secure
by implementing firewalls, intrusion detection systems, and other security measures to protect
against unauthorized access and data breaches.
12. Data Minimization: Only collect and store data that is necessary for providing technical
support. Avoid storing unnecessary customer information to minimize the risk of data exposure in case of a breach.
13. Secure Software and Patch Management: Keep all software systems and applications up todate with the latest security patches to protect against known vulnerabilities that could be exploited by attackers.
14. Incident Reporting: Establish clear protocols for reporting security incidents or data
breaches. Encourage employees to report any suspicious activity promptly to the appropriate
personnel for investigation and mitigation.
15. Data Privacy Policies: Implement robust data privacy policies that outline how customer data is collected, stored, processed, and shared. Ensure that all employees are trained on these policies and understand their responsibilities in safeguarding customer data.
16. Regular Security Training: Provide ongoing security training for employees to raise
awareness of potential threats, educate them on best practices for data security, and ensure
compliance with security policies and procedures.
17. Secure File Transfer: When transferring files containing sensitive data, use encrypted file
transfer methods or secure file-sharing platforms to protect the confidentiality and integrity of the data.
18. Data Classification: Classify data based on its sensitivity level and implement access
controls accordingly. Ensure that sensitive data is only accessible to authorized personnel with a
legitimate need to access it.
19. Secure Disposal of Data: Implement secure data disposal practices to ensure that customer
data is properly deleted or destroyed when it is no longer needed. This includes securely wiping hard drives and destroying physical documents containing sensitive information.
20. Regular Security Audits: Conduct periodic security audits and penetration testing to identify vulnerabilities in your systems and processes. Address any weaknesses promptly to mitigate risks and strengthen the overall security posture of the company.
By implementing these additional measures alongside the initial steps mentioned earlier,
businesses can enhance the security of company data while providing technical support and
minimize the risk of data breaches and unauthorized access.
